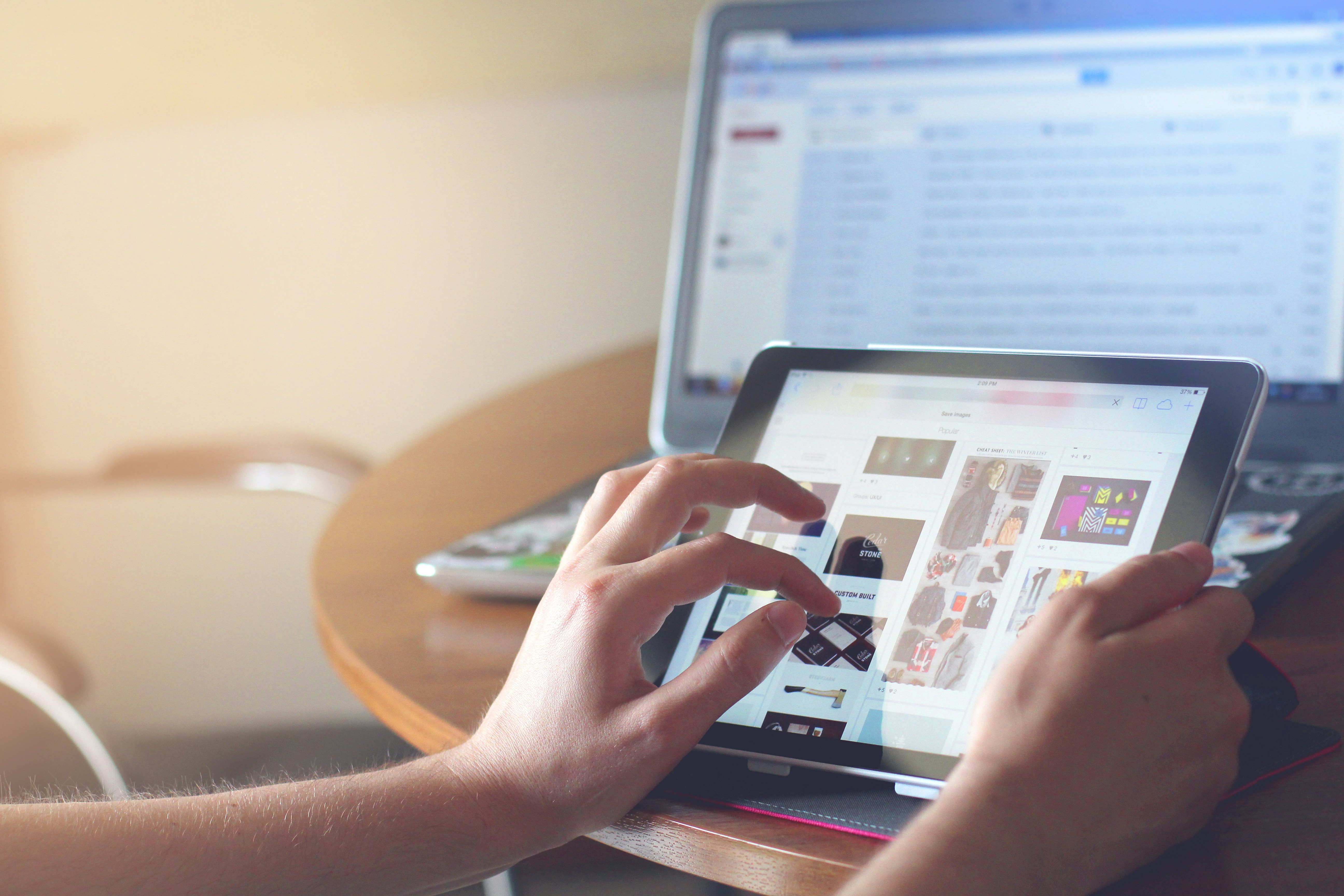Akim Perminov
Certified Squarespace expert
Where Is Gallery in Squarespace? Navigating Your Website's Visual Portfolio
Galleries in Squarespace provide a compelling way to exhibit images and photos attractively and professionally.
These galleries can be added as blocks or whole sections, depending on the layout and design intended for the website.
Squarespace offers a range of options for customizing the appearance of galleries, such as adjusting the layout, setting the aspect ratio of images, and even randomizing the order in which photos appear to the viewer.
In Squarespace 7.0, galleries are typically added as blocks within a page.
Users can easily drag and drop images into the gallery block editor or select images they have already uploaded to their site.
Squarespace 7.1 introduces gallery sections, allowing users to add collections of images to their pages in striking layouts.
These sections can often be found by selecting the 'Add Section' feature while editing a page and choosing 'Gallery' from the list of options available.
Understanding where and how to manage gallery sections is crucial for maintaining a visually engaging online presence.
With the integration of gallery blocks and sections, Squarespace ensures that users of varying skill levels can showcase their images with ease, enhancing the visual storytelling of their website.
Whether for a portfolio, product display, or photo album, galleries remain an essential tool in the Squarespace platform.
Accessing Gallery in Squarespace
In Squarespace, galleries are integral for showcasing visual content, and accessing them involves navigating the interface or using the pages panel effectively.
Navigating the Squarespace Interface
To locate the gallery function in Squarespace, one must initially log into their Squarespace account.
The next step involves selecting a site if multiple sites are associated with the account.
Upon entry into the main site editor, the user should look for content areas such as layout pages or blog posts where gallery blocks can be added.
When in the editor mode, the user can add or edit content blocks by hovering over an insert point and clicking the "+" icon to open the content block menu, where the option to add a gallery should be visible.
Using the Pages Panel
The Pages panel serves as the starting point for adding galleries to specific pages.
A user can access this panel from the Squarespace home menu by selecting the "Pages" option.
Here, sections of the website are presented, and the user can add a gallery to an existing page by clicking the "+" icon to create a new content block or section.
The addition of a gallery may vary between versions; in Squarespace 7.0, gallery pages are standalone, while in 7.1, galleries are added as blocks or sections within pages.
Users can upload new images, use previously imported images, or add stock images to the galleries through this panel.
Adding a New Gallery Page
When creating a website on Squarespace, adding a new gallery page is a straightforward process that showcases visual content effectively. This section outlines the essential steps for choosing the appropriate template and setting up the gallery block.
Choosing the Right Template
The first step in adding a gallery page is selecting a suitable template.
Not all Squarespace templates are created equal—some offer more advanced gallery options than others.
Users should consider their visual presentation needs and choose a template that aligns with their aesthetic preferences and functional requirements.
Setting Up the Gallery Block
Once the template is chosen, setting up the gallery block is next.
Squarespace facilitates this process with a gallery block editor:
Navigate to the area of the site where the gallery is needed.
Choose the “+” icon to add a new block, then select “Gallery” from the available options.
Upload images or videos directly by dragging them into the gallery block editor or clicking the image uploader to browse for files.
To add images already uploaded to the site, click the + icon in the gallery block editor's bottom-right corner, then click Search Images.
Users should note that Squarespace 7.0 has distinct gallery options compared to Squarespace 7.1, with the latter offering more flexibility in design integration.
Customizing Gallery Settings
When managing their Squarespace websites, users can enhance the visual appeal of gallery pages by adjusting settings that dictate design and functionality.
Adjusting Gallery Design
Users can select a Gallery design and adjust the Aspect Ratio of images within the gallery.
For a grid layout, they can define whether the gallery presents images in a landscape, portrait, or square orientation.
If the aspect ratio is set to Auto, the system arranges the images to fit optimally on the page.
Gallery Configurations
Within the gallery settings, users can access Design options to enhance the style and functionality of their galleries.
This includes the ability to set image cropping, implement hover effects, and establish click-through links on images for redirects.
They can also customize the gallery settings on different devices, such as changing the gallery height on mobile for better responsiveness.
Managing Gallery Content
Managing gallery content on Squarespace involves a clear understanding of how to effectively upload and organize media items like images and videos on your website.
Uploading Images and Videos
To add new visuals to a gallery in Squarespace, a user must first log into their Squarespace account and navigate to the "Pages" section.
Here, they select the specific page where a gallery is or will be added.
Squarespace allows for the uploading of both images and videos directly to the gallery section, ensuring various media types can be featured in the visual portfolio of the site.
Organizing Media Items
Once media items are uploaded, organization is key for visual cohesiveness and navigation ease.
Users have the option to drag and drop items to reorder them according to preference.
It is also possible to adjust settings for each item, such as the hover effects and aspect ratio, to fit the desired presentation style of the gallery.
Optimizing Gallery for SEO
When preparing a gallery in Squarespace, it is essential to optimize the images for search engines to improve visibility and ranking.
Incorporating Alt Text
The use of alt text is critical.
Each image in a Squarespace gallery should have descriptive, concise alt text that serves two purposes:
Accessibility: It describes the image to users who rely on screen readers.
SEO: It informs search engine crawlers, helping them index the image properly.
Alt text should be added directly in the Image Block settings under the Image Alt Text field.
Choosing the right keywords related to the business or content of the image can contribute to better SEO performance.
Leveraging Image Titles and Descriptions
Image titles and descriptions are also vital for SEO:
Titles: Before uploading, images should have relevant file names directly on the computer. Squarespace retains these file names, which search engines use as a relevance signal.
Descriptions: These provide context for search engines and users alike, often appearing when images are hovered over in the gallery.
Both titles and descriptions should integrate keywords strategically and naturally, reflecting the content and context of both the image and the website.
Troubleshooting Gallery Issues
When managing a Squarespace website, users may sometimes encounter difficulties with their gallery sections. These can include problems with adding, editing, re-ordering, or displaying images. This section provides guidance on how to navigate common challenges and how to seek further assistance if needed.
Resolving Common Problems
In Squarespace version 7.1, galleries are a type of page section rather than a standalone option.
Common issues include images not uploading, problems with re-ordering images, and galleries not displaying properly. Here are specific steps to address these:
Images Not Uploading: Ensure the image files are in a supported format (JPEG, PNG, GIF) and are not exceeding the file size limit. If the problem persists, try another browser or clear your browser's cache.
Re-ordering Issues: Drag and drop functionality can sometimes produce unexpected results. To counter this, try to refresh the page after each significant alteration, and save regularly.
Display Problems: Check for any custom CSS or scripts that might conflict with the gallery display. Also, verify that the template supports the gallery style you wish to use.
Contacting Support for Assistance
If the issue cannot be resolved through typical troubleshooting, Squarespace offers several avenues for support:
Live Chat: Available during business hours for real-time assistance.
Email Support: Away to get detailed, asynchronous help for more complex issues.
Help Center: A good starting point for troubleshooting tips and guides.
User Forums: Squarespace forums can provide community-driven advice and solutions.
It's recommended to prepare a detailed description of the issue, steps already taken to resolve it, and any relevant screenshots to expedite the support process.
Frequently Asked Questions
This section addresses some of the most common inquiries about using galleries in Squarespace, aiming to provide straightforward and practical solutions.
How can I add a gallery block to my Squarespace site?
In Squarespace version 7.1, gallery blocks can be added to layout pages, blog posts, and other content areas by using the editor. For Circle members, this feature is available across all content areas. Users upload images, add from stock, or embed videos within these blocks.
Why is my gallery block not displaying in Squarespace?
If a gallery block is not displaying, ensure that the images are properly uploaded and the block is not set to 'hidden' in any of the page's settings. Compatibility issues with certain browsers or custom CSS may also be a factor to consider.
What are some ways to integrate text with a gallery in Squarespace?
Text can be integrated within a gallery in Squarespace by using text blocks adjacent to the gallery or within the image descriptions. This allows for captions or supportive text to accompany the visuals within the gallery layout.
How do I adjust the CSS for a gallery block on my Squarespace website?
To customize a gallery block with CSS, access the Custom CSS panel in Squarespace's Home Menu. With knowledge of CSS, adjustments to the style and presentation of the gallery block can be made, affecting how it displays on the site.
What is the optimal image size for Squarespace galleries?
Squarespace recommends using images that are between 1500 and 2500 pixels wide for optimal display performance in galleries. This ensures high-quality images that are optimized for most screen sizes and loading efficiency.
How can I find images within my Squarespace site?
To locate images within your Squarespace site, visit the gallery block editor. Click on the "+" sign in the editor. Users can search through a library of uploaded images. This feature is located in the 'imported' tab within the image search options.