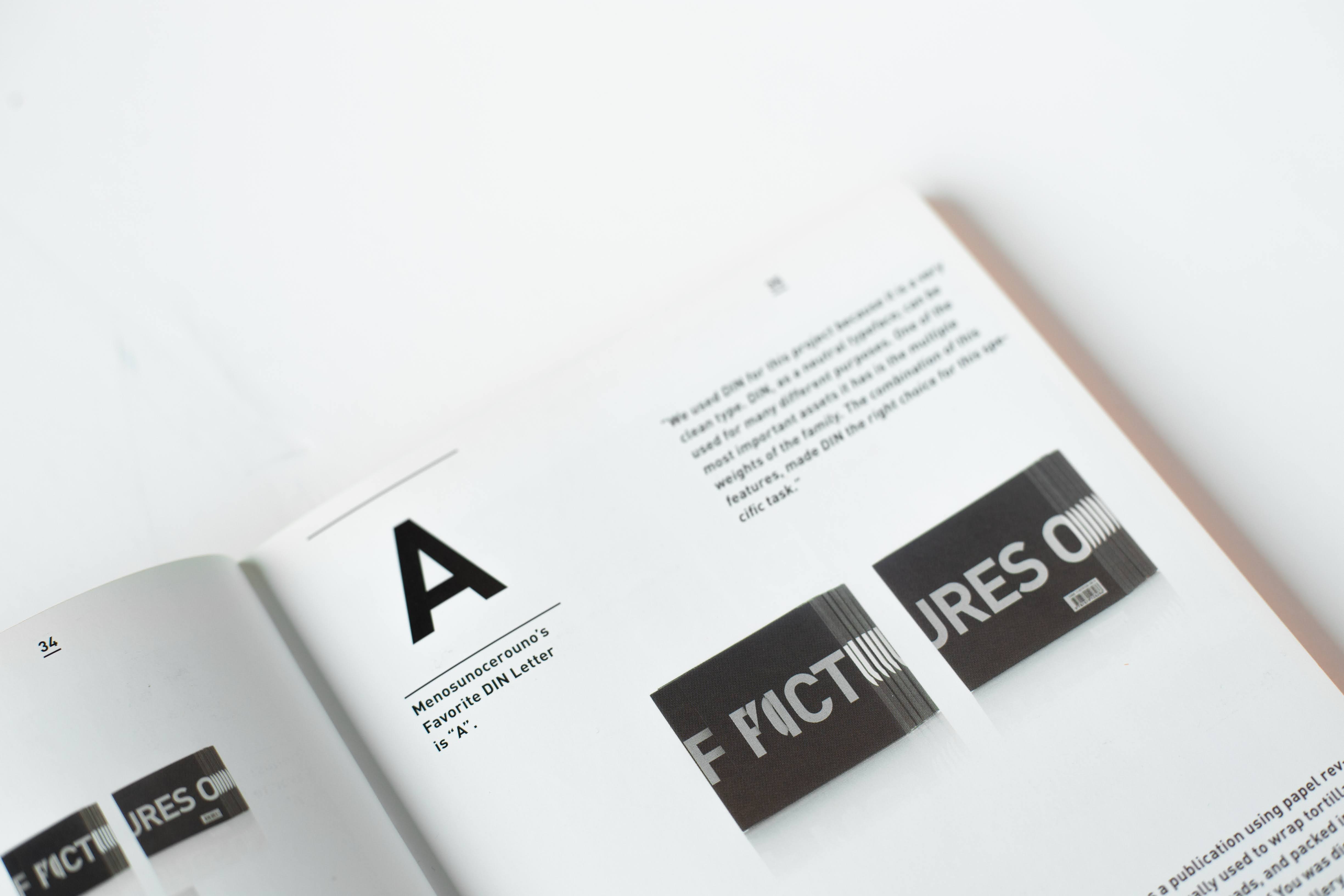Upload Font to Squarespace: A Step-by-Step Guide

By Akim Perminov
Founder & Lead Designer
Personalizing your Squarespace website with custom fonts can significantly enhance the visual appeal and brand consistency of your site. Squarespace's robust platform offers a straightforward process to not only access a variety of font options but also allows you to upload unique fonts, enabling you to tailor the user experience to match your branding precisely. Understanding how fonts interact with your website's design and learning how to upload and manage them effectively is crucial for creating a compelling and professional online presence.
While Squarespace has a built-in library of fonts, the ability to upload custom fonts provides an additional layer of customization. Preparing your chosen fonts and ensuring they are web-friendly before uploading is an essential step in the process. Once your fonts are prepared and uploaded, you can define their use across different elements of your website to maintain consistency and enhance readability. Knowing how to troubleshoot common font issues will help you maintain a seamless user experience.
Key Takeaways
Customizing your Squarespace site with unique fonts accentuates your brand identity.
Preparing and uploading custom fonts extends the design capabilities of your website.
Effectively managing and troubleshooting fonts ensures a consistent and user-friendly site.
Understanding Squarespace and Fonts
https://www.youtube.com/watch?v=UlkuBS2Iv7o&embed=true
When it comes to web design, the use of fonts is crucial for creating an engaging and consistent brand identity. Squarespace, a popular website-building platform, provides users with a selection of fonts powered by Google Fonts, as well as Adobe Fonts for those with an Adobe account. However, there may be instances where these options do not meet my specific design needs.
That's when I consider uploading custom fonts to Squarespace. It's a straightforward process that can greatly enhance the aesthetics of any site. Here's how I approach it:
Selection: I ensure the font I choose suits my website's style and personality.
License: Before uploading, I check the font's license to confirm that it's permissible for web use.
File Format: Squarespace supports various font file formats such as
.woff,.woff2,.ttf, and.otf.
In the Custom CSS section of my Squarespace site, I can add custom styles that reference my newly uploaded fonts. Here, I tailor my fonts to specific elements like headings and paragraphs. A step-by-step guide on how to upload custom fonts to Squarespace can be a valuable resource to ensure I'm not missing any crucial details.
Finally, I ensure the fonts are seamlessly integrated and appear as expected across all major browsers and devices. With custom fonts, I can make my Squarespace site truly unique and aligned with my brand's visual identity.
Preparing to Upload
Before I begin the process of uploading custom fonts to Squarespace, I make sure to gather all the necessary font files. Typically, these include file formats such as .ttf, .otf, .woff, and .woff2.
Steps I Follow:
Choose the Correct Font File: I select a TrueType Font (.ttf) or OpenType Font (.otf) that I wish to use on my Squarespace site.
Convert Font Files: I often need to convert these files into Web Open Font Format (.woff) and Web Open Font Format 2 (.woff2), which are more suitable for web use. Tools are available online to assist with this conversion.
Assure Licensing: I ensure that the font license permits web usage. Not all fonts are licensed for use on the web.
Here's a quick checklist I use:
Checklist ItemDescriptionFont FilesSecured .ttf or .otf and converted .woff and .woff2 files.LicenseConfirmed the font license permits web usage.BackupKept backups of all original font files just in case.
Additionally, I organize the fonts into a folder for easy access during the upload process to Squarespace. Proper organization is key to a smooth upload experience. Once I have everything in place, I proceed with the actual upload process, which involves integrating the fonts into the site’s Custom CSS panel.
Accessing Squarespace's Font Library
When customizing a Squarespace site, I always start by selecting the perfect font from their extensive font library. Squarespace provides a variety of fonts that are readily available for any site design, including both classic and contemporary styles.
To access these fonts, I head to the Design panel on the Squarespace dashboard. From there, I choose Fonts. Squarespace categorizes fonts by families, and I find it easy to browse through this structure:
Serif: For a traditional look, I consider serif fonts, which are excellent for readability and class.
Sans Serif: These fonts offer a modern and clean aesthetic, a great choice for a minimalistic site.
Display: When I need something with personality for headers or special sections, display fonts stand out with their unique features.
Google Fonts: Squarespace includes a selection of Google Fonts, expanding my choices with a variety of open-source options.
After I pick a category, a list of font packs is displayed. Squarespace groups fonts into packs to help me visualize how they pair together for my site's headings and body text. If I want to see how a font looks on my site, I simply click on the pack, and Squarespace shows me a preview with that font applied.
By exploring the Squarespace font library, I ensure that the typography on my site aligns with the overall style and tone I'm aiming for. If I require a unique touch, I also have the option to upload custom fonts to Squarespace, which adds a distinctive feel to my website.
Uploading Custom Fonts to Squarespace
When I want to add a personal touch to my Squarespace website, uploading custom fonts is one of my go-to strategies. The process is straightforward once you understand the steps. Here's how I do it:
Step 1: First, I prepare my font files, ensuring they're in .woff or .woff2 formats for wider compatibility.
Step 2: I navigate to the Design section of my Squarespace dashboard and select Custom CSS.
From here, two key actions need to happen:
I click Manage Custom Files to upload my font files directly into Squarespace.
Once uploaded, I click on my font file to get its URL injected into my CSS code.
Step 3: I then write the CSS code to implement the font. For example:
@font-face {
font-family: 'MyCustomFont';
src: url('URL-of-uploaded-font.woff2') format('woff2'),
url('URL-of-uploaded-font.woff') format('woff');
}
I replace 'URL-of-uploaded-font' with the actual URL links provided by the Manage Custom Files step.
Step 4: Lastly, I apply font-family: 'MyCustomFont'; to the CSS selectors that I want to style with the new font.
If at any step I need guidance, websites like Squaremuse and Big Cat Creative have excellent tutorials that walk me through this process in depth.
Setting Up Your Font
When I decide to integrate a custom font into my Squarespace site, I start with a simple process to ensure that my chosen typography is reflected across my website. First, I locate a font that fits the aesthetic and branding I'm aiming for. I make sure it's in a compatible format, such as .woff, .woff2, or .ttf.
Next, I navigate to the Custom CSS panel within Squarespace's Design section. Here's a step-by-step overview:
Navigate: Go to the Design panel and select Custom CSS.
Manage Custom Files: Scroll down and click on Manage Custom Files.
Upload the Font: Click the Add Images Or Fonts button and select my font file.
CSS Rules:Italicize my font’s name whenever referred to in the CSS editor to distinguish it from other text.Use proper CSS syntax to assign my font to HTML elements. For example:
h1 { font-family: 'MyCustomFont'; }
I remember to replace 'MyCustomFont' with the actual name of my font.
After uploading, it's crucial to correctly link the fonts in the CSS. If needed, I check guides on how to upload custom fonts to Squarespace for specific code examples related to various Squarespace versions.
Formatting is critical for legibility and correctness. Therefore, I always double-check my code for any potential errors. This attention to detail ensures that my custom font is applied uniformly across my site.
Styling With Custom Fonts
When I approach web design on Squarespace, one of my favorite customizations is incorporating custom fonts. It's a game-changer for brand identity, able to distinguish my site with a unique visual style. Squarespace, by default, offers a selection of fonts, but adding my own elevates my site's aesthetic to a new level.
First, I ensure the font I want to use has the proper licensing for web use. Next, I upload the font file, typically a .woff or .ttf, using the Manage Custom Files section within the Custom CSS panel.
Here’s a basic structure I follow in my Custom CSS:
@font-face {
font-family: 'MyCustomFont';
src: url('FONT URL HERE');
}
To apply my custom font across different elements, I specify them in the CSS like so:
Headings:
h1, h2, h3 { font-family: 'MyCustomFont'; }
Paragraphs:
p { font-family: 'MyCustomFont'; }
Navigation:
.Header-nav-item { font-family: 'MyCustomFont'; }
Remember, for fonts to have the desired impact, they must be legible and harmonize with the site’s style. I also consider the font's weight and style for headers and body text, ensuring that it remains consistent across different devices and screen sizes.
I follow guidelines from helpful resources like Squaremuse and others, which detail the process and offer tips for a seamless integration. With these steps, my Squarespace site stands out, reflecting a tailored, professional brand image.
Troubleshooting Common Issues
When uploading custom fonts to Squarespace, I might encounter a few common issues. Here's how I handle them:
Font Won't Upload: First, I check if the font file is in the correct format. Squarespace typically supports .woff and .woff2 formats. If the file is too large, I consider using a font converter to compress it without losing quality.
Font Not Displaying: After uploading, if the font isn't displaying, I ensure I've correctly linked the font in my Custom CSS using the @font-face rule. I also verify that the font-family name used in my CSS matches the one I declared in the @font-face rule.
Incorrect Font Variation Showing: Sometimes, the wrong style or weight of a font displays. I fix this by explicitly specifying the font-weight and font-style in the CSS to match the uploaded font files.
Font Renders Differently Across Browsers: Fonts can appear differently on various browsers. To minimize this, I always upload both
.woffand.woff2formats for better compatibility.
For more detailed steps, I can refer to guides on how to change fonts and uploading custom fonts in Squarespace, which provide additional insights into resolving these issues.
Maintaining Font Consistency
When I upload custom fonts to my Squarespace website, I make sure they create a seamless visual flow throughout the site. Consistency is essential because it not only reinforces my brand identity but also ensures that my visitors have a coherent experience while navigating through the site.
Here's how I maintain uniformity with fonts:
Choose a Primary Font: Selecting one primary font for major headings and another for body text simplifies design decisions and creates harmony.
Limit Font Variations: I try not to use more than two or three font styles to avoid a cluttered appearance.
CSS Customization: I use CSS to ensure that every element on the site reflects my chosen fonts by setting specific font-family values. For example, a CSS rule might look like
h1 {font-family: 'MyCustomFont';}to apply it to all primary headers. More on this can be found in the guide to upload custom fonts in Squarespace 7.1.
Font Hierarchy:
- Headers (H1, H2, H3): MyCustomFont
- Body Text: MySecondaryFont
- Call-to-Action: MyCustomFont Bold or Italic
By clearly defining where and how to use each font, I maintain a consistent brand voice across all my pages. Additionally, I always check the compatibility of the fonts across different browsers and devices to ensure the fonts appear as intended regardless of where my site is accessed from.
Optimizing Font Performance
When I upload custom fonts to Squarespace, I ensure the performance of my website remains robust by following a few key practices:
Choose the Right Format: I opt for WOFF (Web Open Font Format) due to its wide compatibility and compression capabilities. It helps improve the loading times significantly.
Limit the Number of Variants: To prevent unnecessary bloating of page sizes, I carefully select only the font weights and styles that are essential for my design. Each additional weight adds to the load time, and most often, two to three weights are more than sufficient.
Regular
Bold
Italic
Use Font-Loading Strategies: By using CSS3's
font-displayproperty, I control how and when a font is displayed. For instance,font-display: swap;ensures text is visible with a fallback font while the custom font loads.Prioritize Text for First Paint: I identify and load only what’s needed for the first contentful paint, which includes the above-the-fold content.
Host Fonts Locally: Though hosting fonts externally is an option, I often upload fonts directly to Squarespace to leverage their CDN and reduce external HTTP requests.
Test and Monitor: With tools like Google PageSpeed Insights, I regularly monitor the impact of my custom fonts on the site's performance and adjust my approach as needed.
By adhering to these methods, I maintain an optimal balance between aesthetics and performance, ensuring that my site's design does not compromise its speed and efficiency.
Frequently Asked Questions
Squarespace offers versatility through custom CSS, so you can personalize your site with custom fonts, whether for a site title, buttons, or paragraph text. Let me guide you through commonly asked questions about font customization in Squarespace.
How can I add a custom font to my Squarespace site?
To add a custom font, I begin by uploading the font files to my site's custom files section. Then, I use custom CSS to reference these uploaded fonts within my website. You can find more details on how to upload Custom Fonts to Squarespace.
What steps are involved in changing the site title font using CSS on Squarespace?
When changing the site title font, I ensure I have the proper font uploaded, then write a CSS snippet that targets the site's title class or ID. I include the font-family property in this snippet with my custom font's name.
Is it possible to customize the font of a button in Squarespace?
Yes, customizing the font of a button in Squarespace can be done by targeting the button's specific class or ID with CSS. I specify the desired font-family within this CSS rule to apply the custom font to buttons.
How do you apply custom CSS to modify the font for Paragraph 1 in Squarespace?
Applying custom CSS to modify Paragraph 1 involves writing a CSS rule targeting the 'p1' class or the appropriate paragraph selector. This rule would specify the desired font-family, size, color, and any other font characteristics.
Which are considered the best fonts to use on Squarespace for readability and design?
When looking for the best fonts for readability and design, it's beneficial to choose web-safe fonts or popular font services like Google Fonts. Fonts like Arial, Georgia, and Merriweather are known for their readability and visual appeal on Squarespace sites.
How do I manage and use custom font files in Squarespace?
To manage and use custom font files effectively, I ensure that the fonts are in web-friendly formats and uploaded to Squarespace's custom files. Then, I reference them in my custom CSS or through the site styles' interface as needed. Guidance for formatting and using custom fonts can be found on how to Add and Apply Custom Fonts in Squarespace.